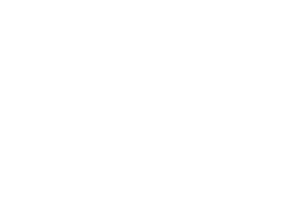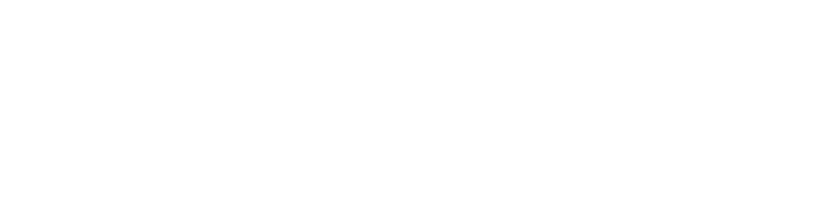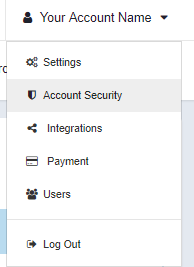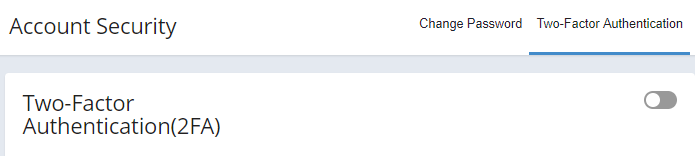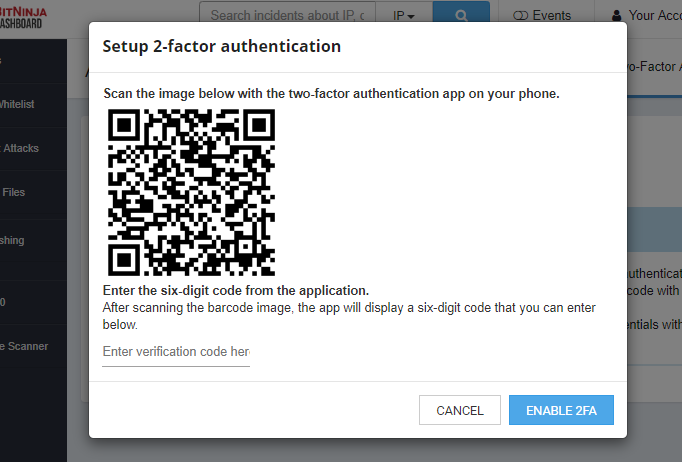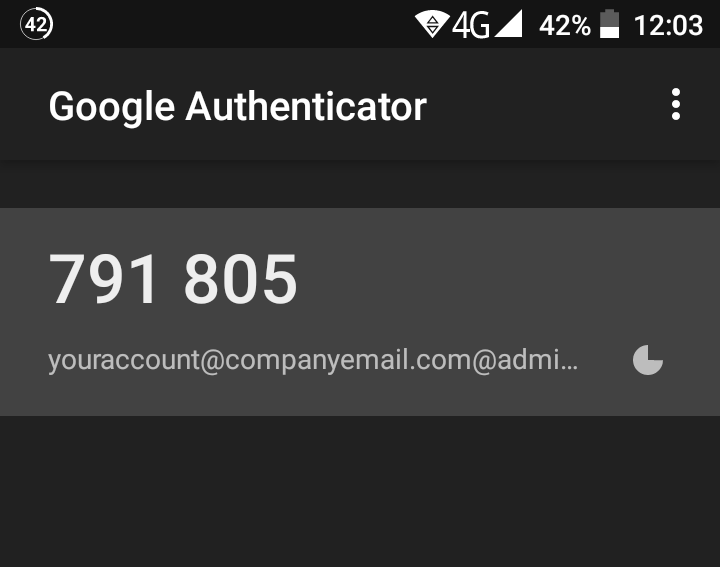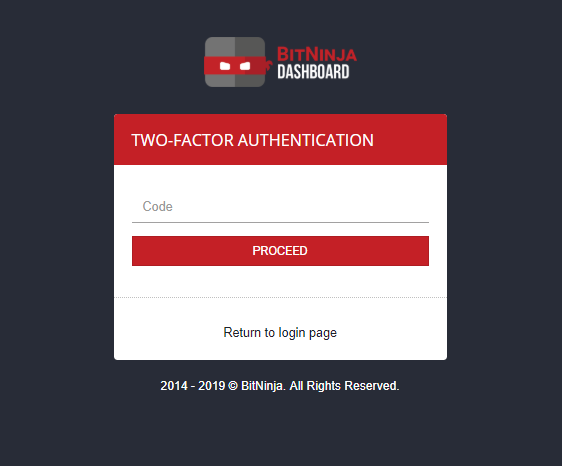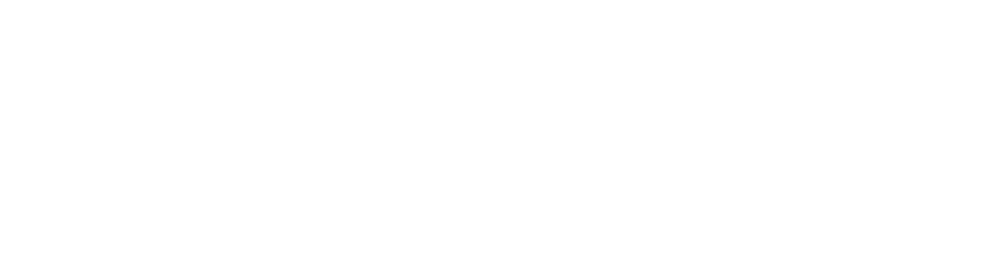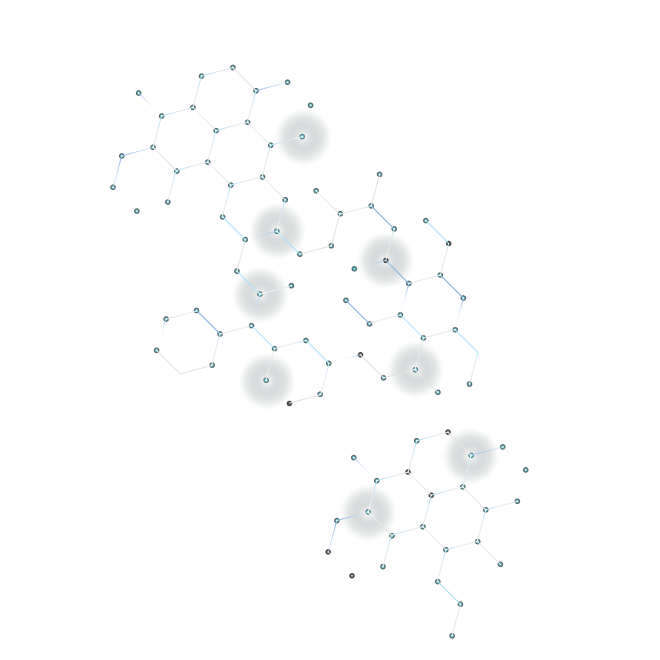Which sentence do you think is true?
- I have a strong password, so nobody could hack my account.
- My servers’ security is so important, which is why I have to do the most to avoid hackers gaining access to my BitNinja account.
If you are one of those, who agree with the second sentence, then this article has been written just for you. We are happy to announce that the two-factor authentication is now available on the Dashboard login.
Keeping your account safe
Hacked accounts and leaked passwords issues are always seen in the news on cybersecurity. However, stealing a password is easier for hackers than you might think. That’s why it is never enough to just talk about how you can keep your data safe. This topic also came up during one of our previous meetups. There, we talked about generated passwords, passphrases, formulas, password manager apps and of course, the 2-factor authentication.
However, we are not the only company that recommends two-factor verification. So, if you check other articles about account safety, I’m sure that many will also suggest this option.
As a security company, besides keeping your servers safe, we’d like to secure your account too. So, welcome to our new Dashboard feature, the 2FA login!
I’m sure that you don’t want to allow hackers to gain access to your BitNinja account. Please keep reading if you want to learn more about how you can enable it and how does it work exactly.
How to enable 2-factor authentication?
We consider account security a essential thing. Thus, this is why we have created a separate menu to manage your password and enable the 2FA login. Simply navigate to your account settings and choose the Account Security menu.
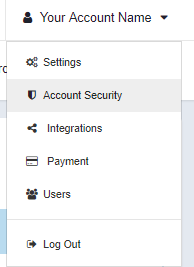
In this menu, you can change your password, but you need to click on the Two-Factor Authentication sub-menu if you’d like to use our new Dashboard feature.
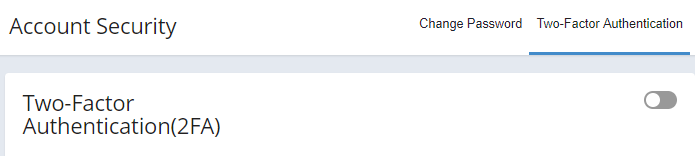
With the switch button, you can enable the two-factor verification for your account.
How does 2FA login works?
After you enable this option, a pop-up will show up. You have to scan the QR code with your phone. However, it is important to use an authentication app and not a simple QR reader. We recommend using Google Authenticator.
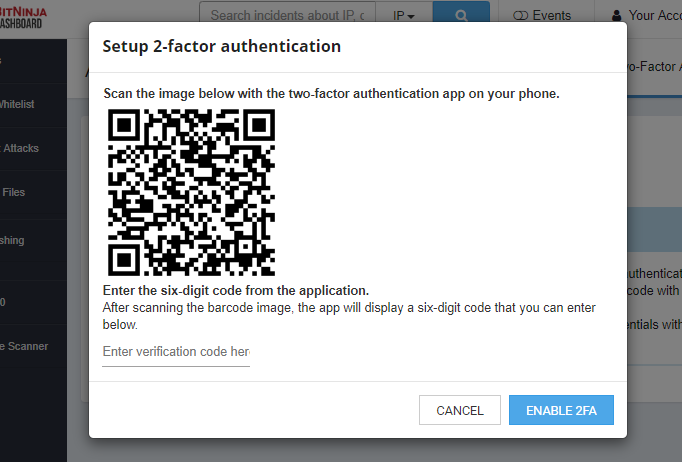
If you scanned the code successfully, the app will give you a 6-digit code. Please type this code to the Enter verification code here box and finish the process by clicking on the Enable 2FA button.
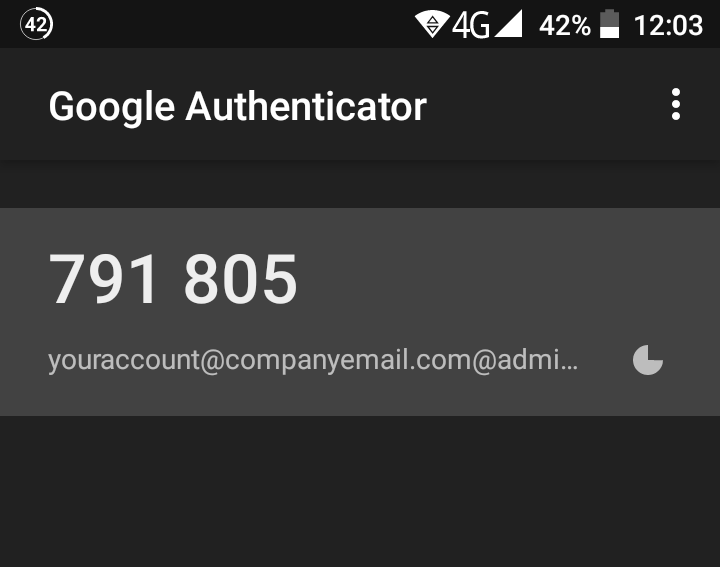
In the Google Authenticator app, this code changes frequently and you can use each code once. Next time, you want to login to your account, you will not only need to type your password, but you will also need to provide your account’s current 6-digit code:
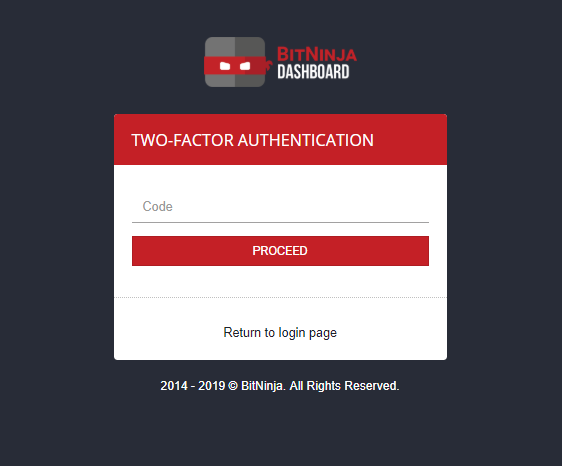
Add an extra layer of security
Your servers are safe with the BitNinja Pro, but don’t risk losing access to your BitNinja account either! Keep the bad guys away with the two-step verification. Do you think it is a hassle? Well, it’s easier than you think and this one little step will bring your account’s safety to a new level. 😉 Keep your data safe!
Do you have any questions about this feature or need help? If so, please ping us at info@bitninja.io. 😉